知らない人が見たら、訳の分からなそうなタイトルですが。
スマートホーム化というのは、簡単に言ってしまうと「声で家電を操作する」ということです。(厳密にはそれだけではないです)
育児をしていると、やはり物理的に手が空かないという時が結構あるんですよね。
具体的に困るケースだと「せっかく抱っこで寝付いたのに電気を消せない」とか、あるあるじゃないですか。
なので、前々から興味もあったので今回の引越しを機に、今流行りのスマートホーム化をしてみました。
必要なものって何?
正直言って、必要なものが何なのかってよく分からなかったんですよね。
AIスピーカー?
えっと・・・「CMでやってるOKグーグル」とか言うやつだよね?
それくらいの認識しかありませんでした。
でも、何となくそれで家電も操作できることは知っていたので、家電量販店の店員さんに(売っている電灯を指差して)「AIスピーカー買えば、これって操作できるんですか?」と聞いてみました。
しかし、店員さんもよく知らないのか、「リモコン付きで赤外線で操作するものであれば、出来るんじゃないですか・・・ね?」と、何とも歯切れの悪い回答。
そのお店にもAIスピーカーは売っていたんですけど、最近出始めたものなので店員さんもよく知らないみたいでした。
なので自分で調べてみるとどうやら、
既存の電灯やエアコンを操作したい場合は、AIスピーカーだけでは不可ということが分かりました。
※AIスピーカーに対応している家電であれば、AIスピーカーだけでもいけるかも知れません(未調査)
ただ、AIスピーカーのために家にある家電を買い換えるなんて、そんなわけないと思ったので、更に調べたらスマートリモコンという物があれば出来るらしいということも分かりました。
必要なものは、AIスピーカーとスマートリモコン
あと、セットアップするのにスマートフォン(androidかiPhone)がいります。
購入
AIスピーカー
AIスピーカーも色々種類があるんですね。
- Google Home
- Amazon Echo
- LINE Clova
有名なところは、こんなものでしょうか。
大枠的にはどれも大差ないらしいですが、(検索機能ならGoogle Homeが良いとかはあるようです。)
まず、自分は「OK グーグル」とか長いし、なんか恥ずかしくて言いたくないので「Google Home」は外しました。
また、自分は「amazon prime」にも加入しているので、primeに加入しているならAmazon Echoが良いという何となくの理由でAmazon Echoにしました。


外箱はこんな感じ
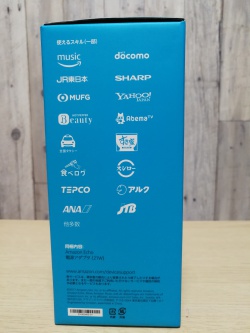
これだけ見ても「?」という感じですが、声で出前が取れたりタクシー呼べたりしますよってことですかね。
ちなみに、声をかける時のキーワードは「アレクサ」です。
「OK グーグル」より短いし、恥ずかしくなくて良いです。
スマートリモコン
スマートリモコンも結構種類があるようです。
調べても何が良いのか何とも分からなかったので、無難そうな「Nature Remo」にしました。


これも大枠的にはどれも大差ないようです。
反応速度とかカスタムスキルが使えるとか、使いこなせていけば色々違いはありそうですが、初心者レベルで大事なのは「Amazon Echoと連携できるかどうか」なので、そこが問題なければ良しとしました。
設定
AIスピーカー(Amazon Echo)
まずは、AIスピーカーの設定から始めます。

箱から出すとこんな外観です。
1.コンセントを付けて電源を入れる
繋ぐと青く光りながら「アレクサアプリの手順に従ってセットアップを行なってください」と喋ります。
「アレクサアプリ?」といきなり新語が出ますが、早速スマホの出番です。
2.スマートフォンにアレクサアプリ(Amazon Alexa)をインストールする
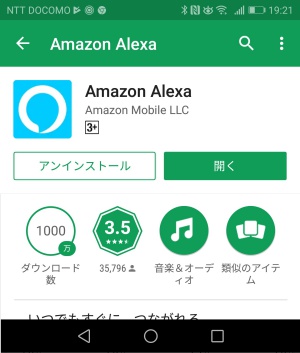
既にインストールしてしまった後の画面なので、アンインストールと出てますが、「インストール」をタップしてください。
※画像はandroidです。
3.amazonのIDとパスワードを入力してログインする
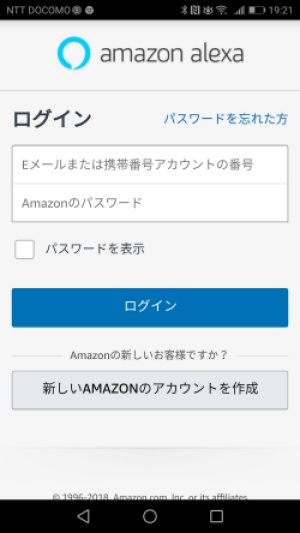
アカウントがない場合は下の方から作ってください。
4.利用条件が表示されるので、読んだら「続行」をタップする
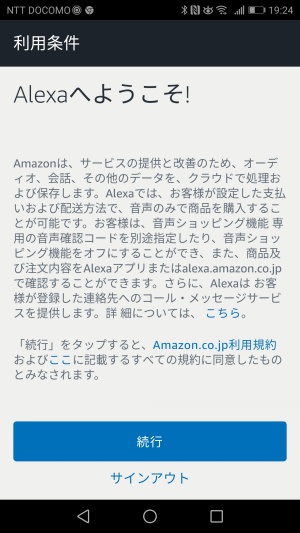
5.セットアップするデバイスでEchoを選択する
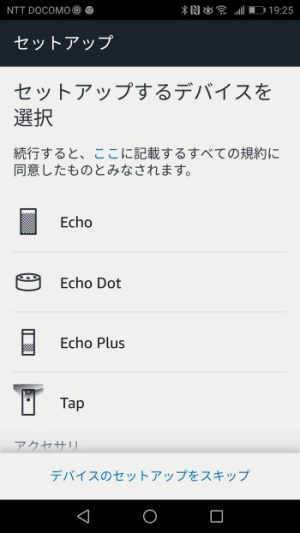
6.「Wi-Fiに接続」ボタンをタップする
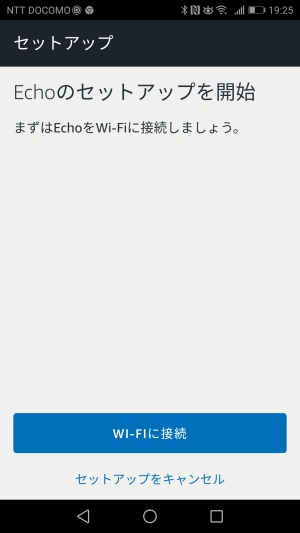
7.「接続モード」になるまで待つ
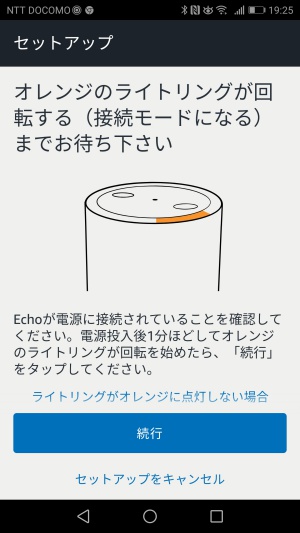
上記のような説明画面で少し待ちます。

オレンジ色の光が回り出したら「続行」ボタンをタップします。
8.スマートフォンの「Wi-Fi設定画面」を表示する
以下の画面が表示されたら、スマートフォンのWi-Fi設定画面を表示します。
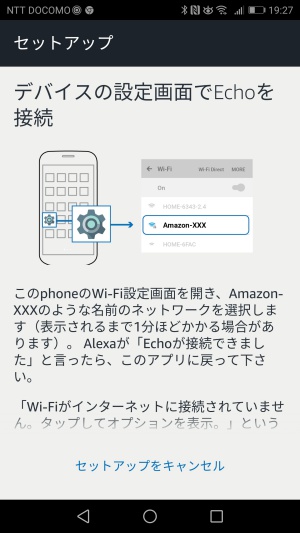
Wi-Fiの設定画面を開いたら、「Amazon-※※※」が表示されているはずなので、それを選択します。
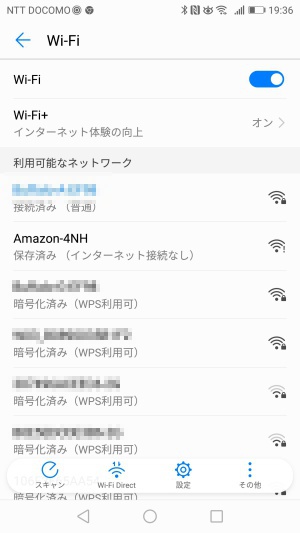
接続が完了すると、「接続しました。アレクサアプリに戻ってください」と喋るので、アレクサアプリに戻ります。
なお、Wi-Fiの画面には「現在のWi-Fiネットワークは、インターネットに接続できません。別のネットワークに切り替えますか?」と出ますが、まだ切り替えてはいけません。
9.自宅のWi-Fiに繋ぎ直す
アレクサアプリに戻ったら、以下の画面になっているので「続行」をタップします。
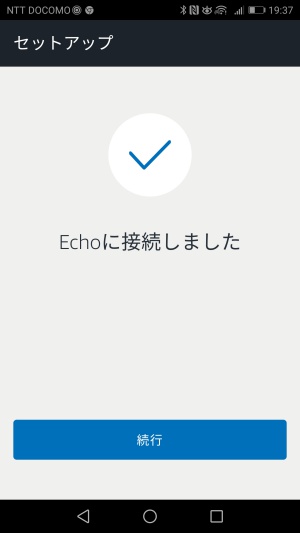
自宅のWi-Fiを選択します。
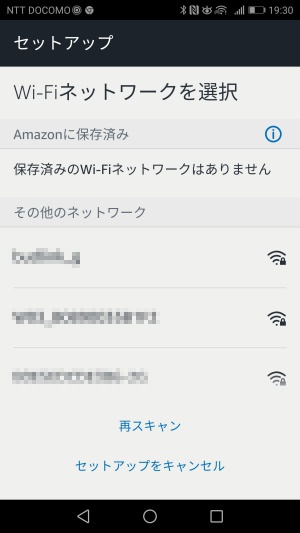
「Echoの接続準備中」と出るのでしばらく待ちます。
「デバイスの準備ができました。」と喋ったら設定完了です。
10.セットアップ完了
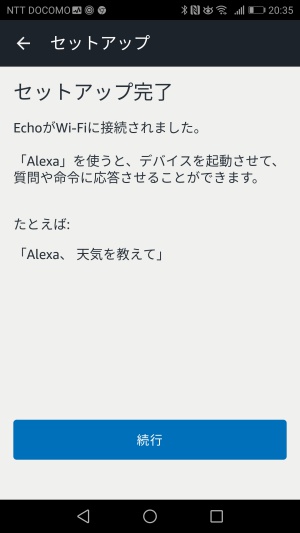
これでAIスピーカーが使えるところまでいきました。
スマートリモコン(Nature Remo)
AIスピーカーの設定は終わりましたが、これだけだと天気を聞いたり、音楽再生したりくらいしか出来ません。(※本当はもっと出来ます)
と言うことで、家電操作をするためにスマートリモコンの設定をします。
左下の白い真四角のものが本体です。

1.スマートフォンにRemoアプリをインストールする
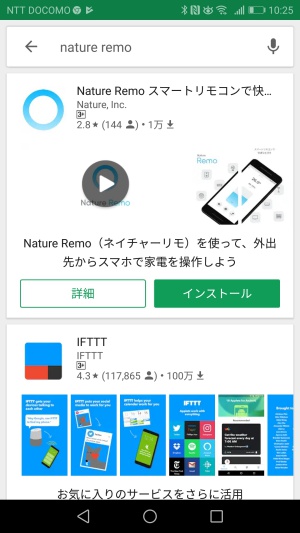
※画像はandroidです。
2.アプリを起動し、アカウントを登録する
登録したら「Remoをセットアップする」をタップします。
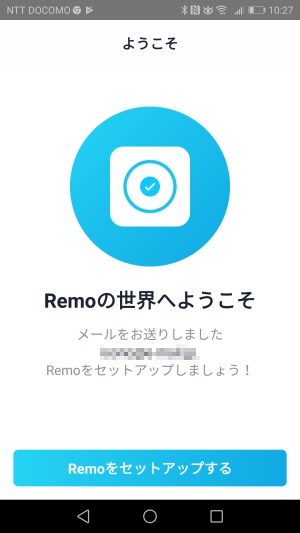
3.本体に電源を繋げて、「次へ」をタップする
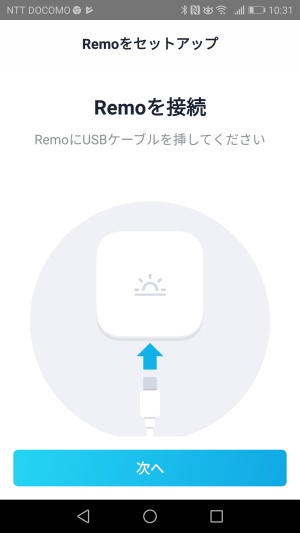
4.「Wi-Fi設定」をタップする
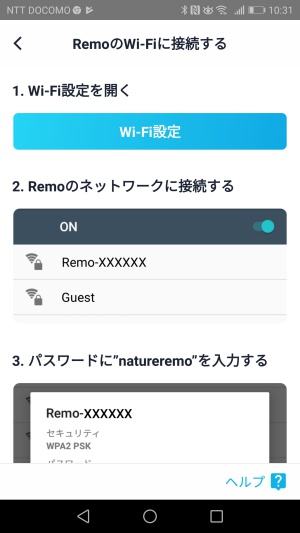
5.「Remo-※※※※※※」をタップする
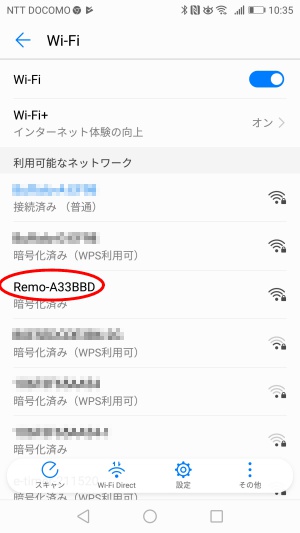
6.パスワードに「natureremo」と入力し「接続」をタップする
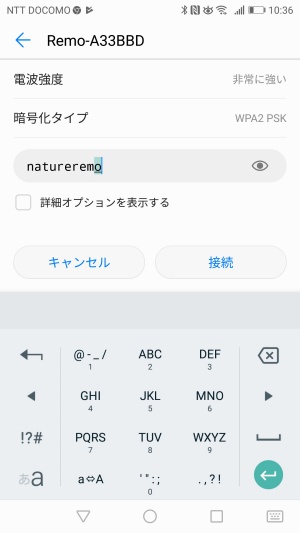
7.Remoアプリに戻り、自宅のWi-Fiを設定し「次へ」をタップする
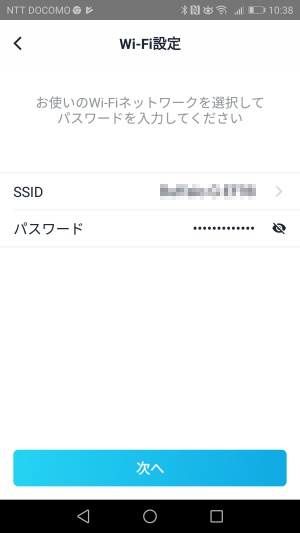
8.初期セットアップ完了
以下の画面が表示されれば、ひとまず初期セットアップ完了です。
「次へ」をタップします。
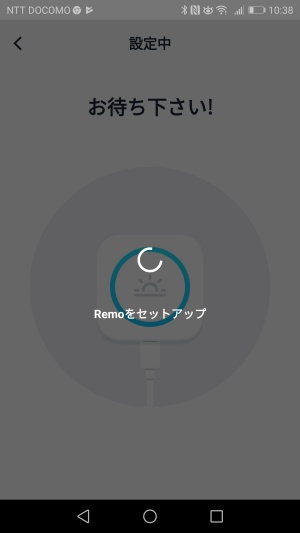
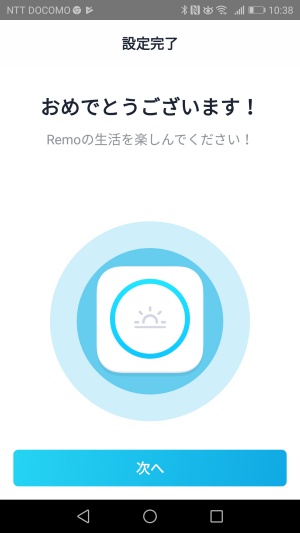
9.家電の設定をする
まだ家電の操作は出来ません。
右上の+をタップします。
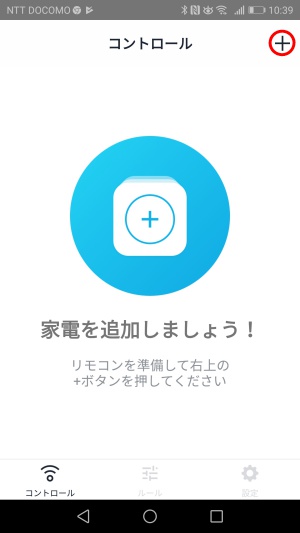
10.「新しい家電を追加する」をタップする
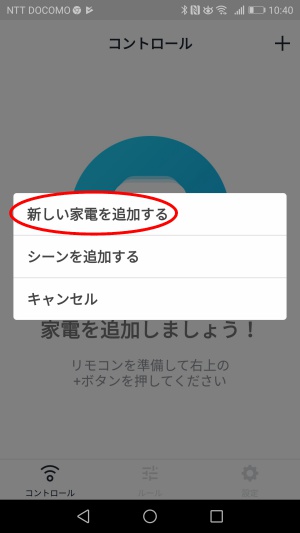
11.操作したい家電をタップします。
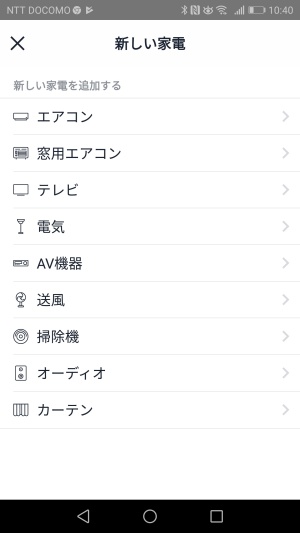
12.操作したい家電のリモコンをRemo本体に向けて、リモコンのボタンを押す
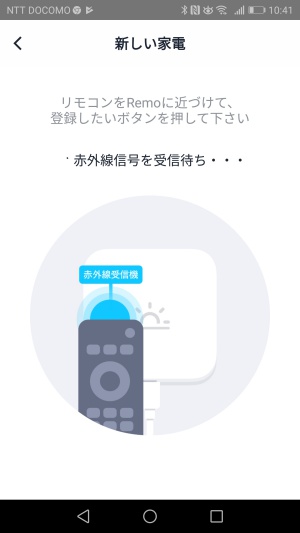
13.家電とボタンの名前、アイコンを設定して「次へ」をタップ
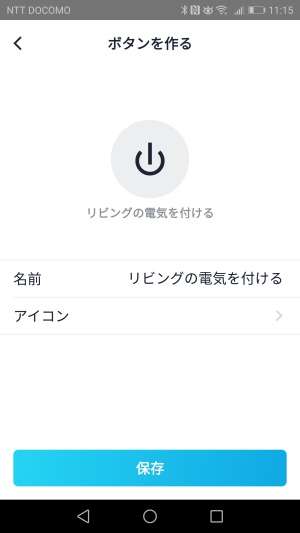
14.Remoアプリの画面に家電が登録される
下は家電を登録した例です。
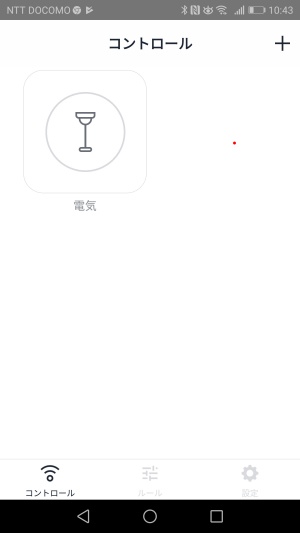
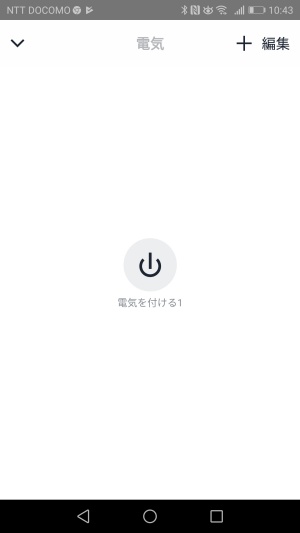
これで、アプリからの操作はもちろん、声で操作することも出来ます。
「アレクサ、電気を付けて」と言うと付くのを確認してみましょう。
15.エアコンを登録する
電気やテレビは上記までの方法で設定できますが、エアコンはちょっと違います。
スマートフォンからアレクサアプリを起動して、メニューから「スキル」をタップします。
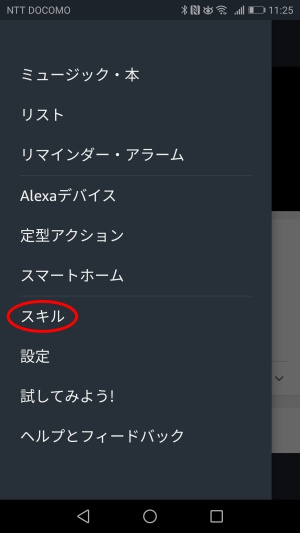
16.「スマートホーム」をタップする
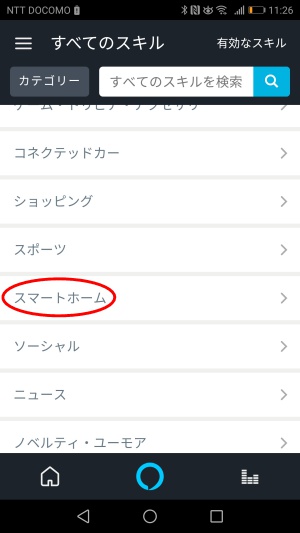
17.「Nature Remo Smart Home Skill」をタップする
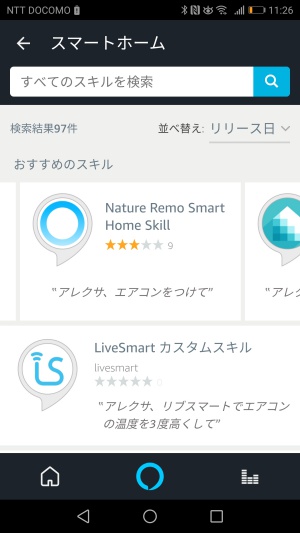
18.「有効にする」をタップする
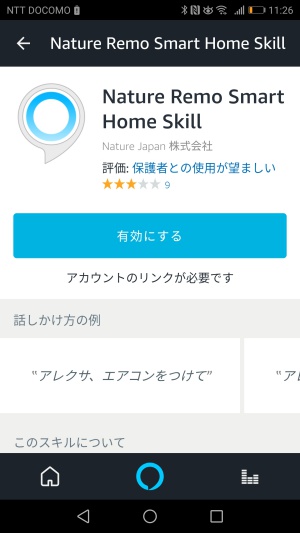
19.メールアドレスを入力して「ログインメールを送る」をタップする
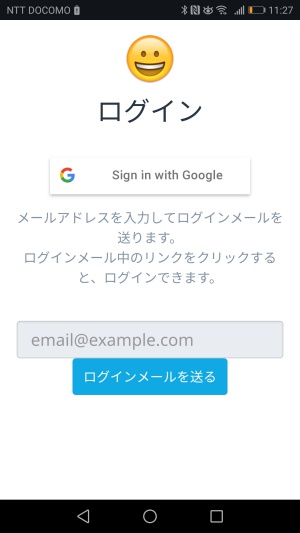
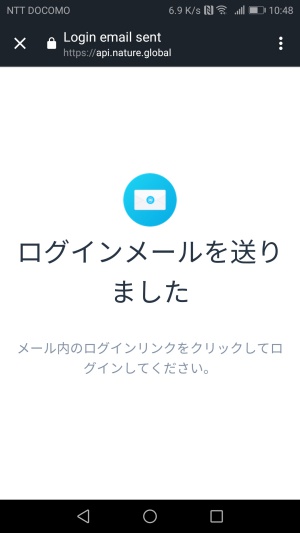
20.メールを確認して、ログインメールから「Nature Remoにログイン」をクリックする
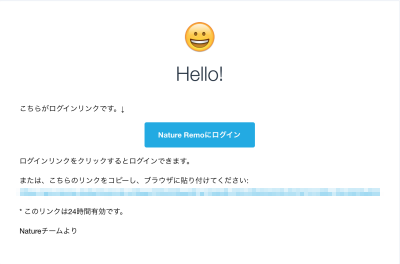
21.「許可する」をクリックする
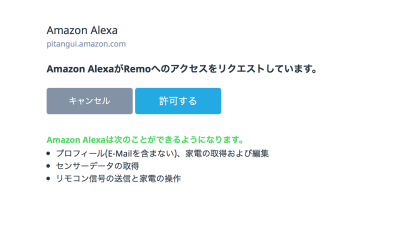
22.正常にリンクされればOK
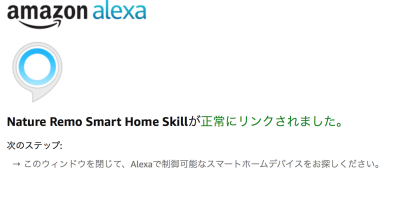
あとは、電気を設定した要領で、エアコンをRemoに設定すれば声で操作できるようになります。
ただ、なぜかエアコンの場合は「リモでエアコンを付けて」と言うように「リモで」を頭に付けないと反応しませんでした。
理由はよく分かりません。
他の家電もこれらと同じやり方で設定できると思います。






コメントを残す