新年早々、エアコン2台とドライヤーを使ってたらブレーカーが落ちました。
いつもならブレーカー上げれば、EchoもRemoも自動で復旧するのですが、なぜか今回はWi-Fiの設定がリセットされたっぽく、「アレクサ」と話しかけても「インターネットの接続が上手くいきませんでした。アレクサアプリで接続方法のヘルプを読んでみてください。」と言われ、自動で復旧してくれませんでした。
何とか復旧できたので、Amazon EchoとNature RemoのWi-Fi再セットアップの手順をメモ。
Amazon EchoのWi-Fi再セットアップ
1.スマートフォンからアレクサアプリを開いて、メニューから「設定」をタップ
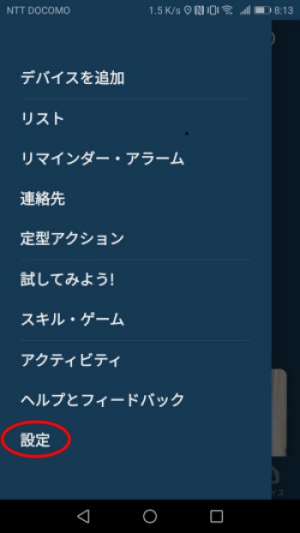
2.「デバイスの設定」をタップ
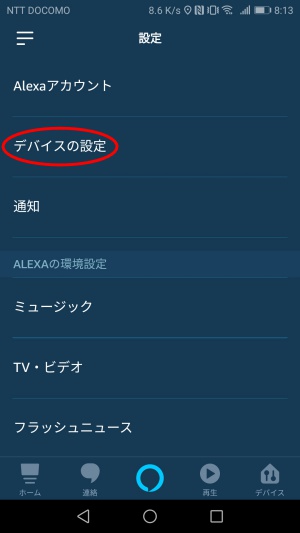
3.「◯◯さんのEcho」をタップ
やはりオフラインになってます。
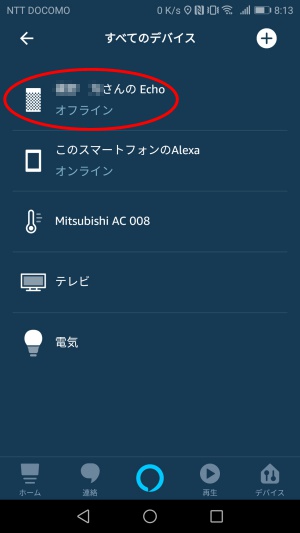
4.「変更」をタップ
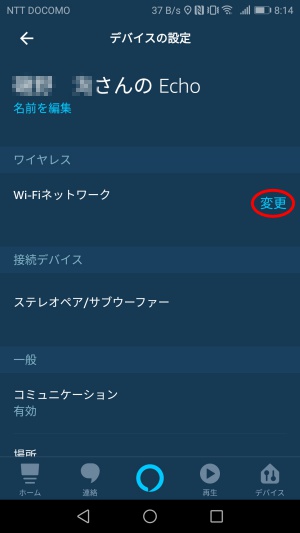
5.「続行」をタップ
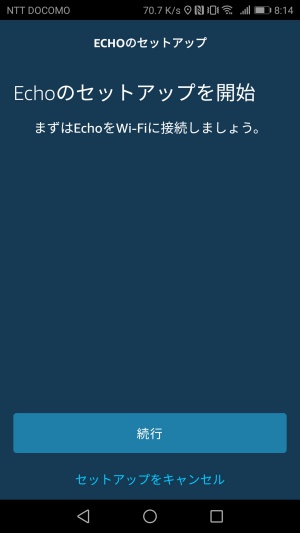
6.オレンジ色のランプになったことを確認して「続行」をタップ
自動でオレンジのランプが付いたら「続行」をタップします。
付かない場合は、アクションボタン(赤丸が付いているボタン)を6秒間押します。
「セットアップを続けてください」と喋るので、「続行」をタップします。
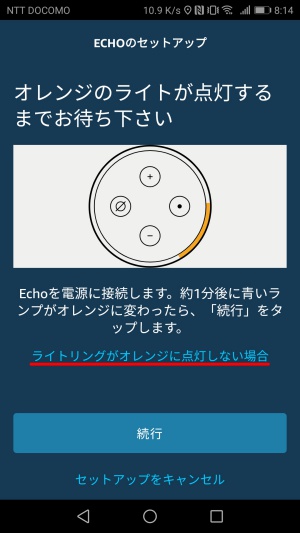
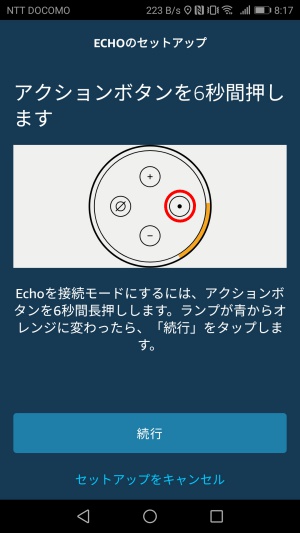
7.スマートフォンのWi-Fi設定画面に移る
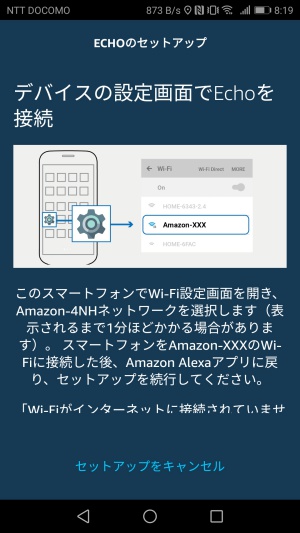
↓
「Amazon-※※※」をタップ(画面はandroidです)
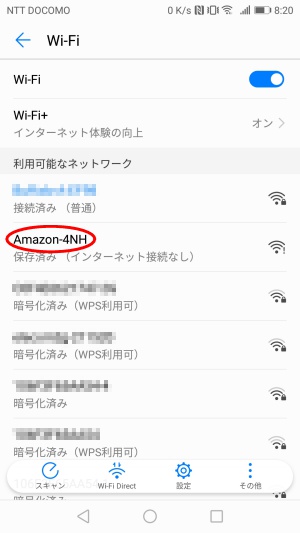
「接続しました。アレクサアプリに戻ってください。」と喋るので、そのままアレクサアプリに戻ります。
※「現在のWi-Fiネットワークは、インターネットに接続できません。別のネットワークに切り替えますか?」と出ますが、まだ切り替えてはいけません。
8.アレクサアプリに戻ったら「続行」をタップ
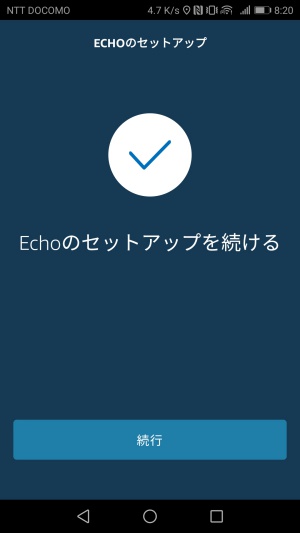
9.「Amazonに保存済み」のWi-Fiをタップ
出ていなければ、再度接続するWi-Fiを設定し直します。
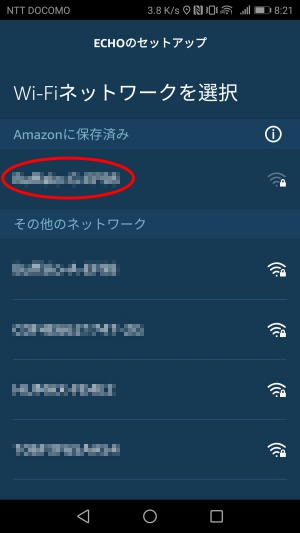
10.Echoへの接続が終わるまで待つ
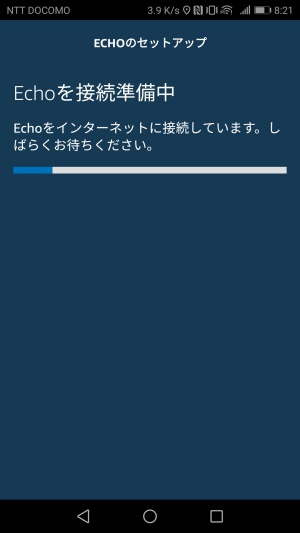
11.Wi-Fiのパスワードを入力する
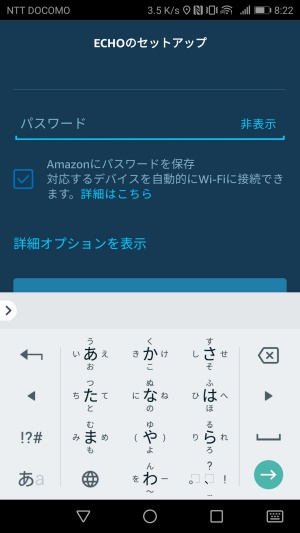
12.設定完了
Wi-Fiが認識されれば「デバイスの準備ができました。」と喋ります。
これでAmazon EchoのWi-Fi設定は完了です。
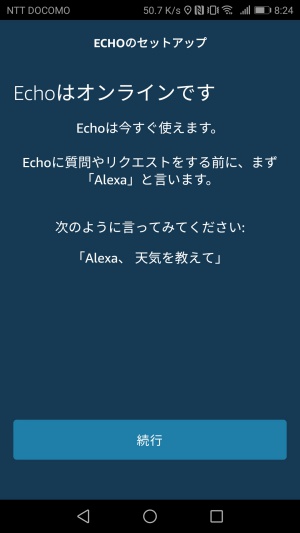
Nature RemoのWi-Fi再セットアップ
1.スマートフォンからRemoアプリを開いて、メニューから「設定」をタップ
現在、設定してあるRemoをタップします。
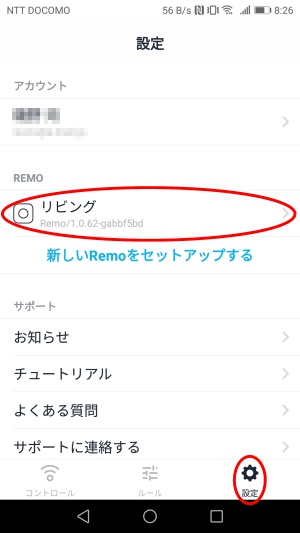
2.「Wi-Fiの再設定」をタップ
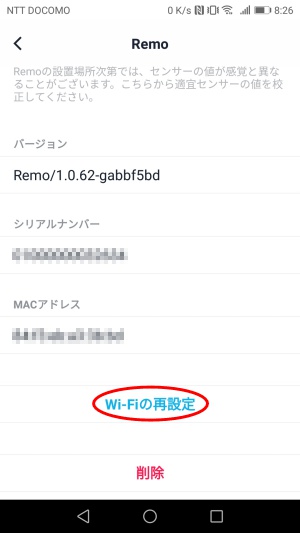
3.Remoをリセットする
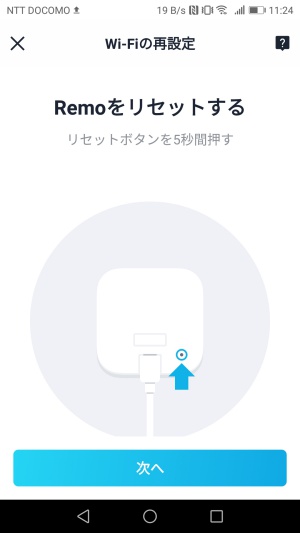
Remoの裏側に小さな穴があるので、クリップなどを使って穴の中にあるボタンを押します。
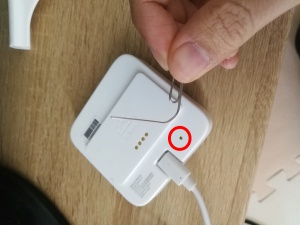
リセットされると、黄色に光ります。

4.「Wi-Fi設定」をタップ
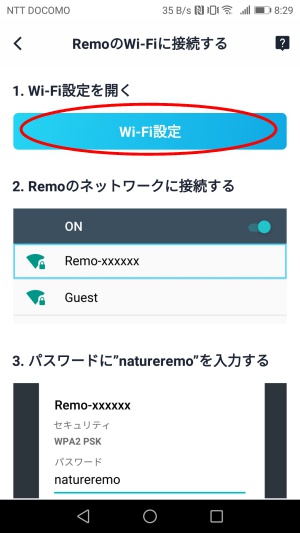
5.「Remo-※※※※※※」をタップ(画面はandroidです)
「Remo-※※※※※※」のパスワードは前回のが残っているはずなので、再度入力は不要なはずです。
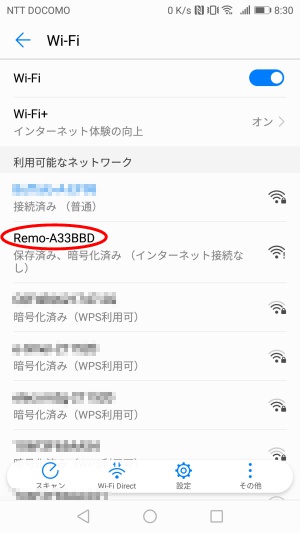
Remoアプリに戻ります。
※「現在のWi-Fiネットワークは、インターネットに接続できません。別のネットワークに切り替えますか?」と出ますが、まだ切り替えてはいけません。
6.「Wi-Fiネットワークのスキャン」が終わるまで待つ
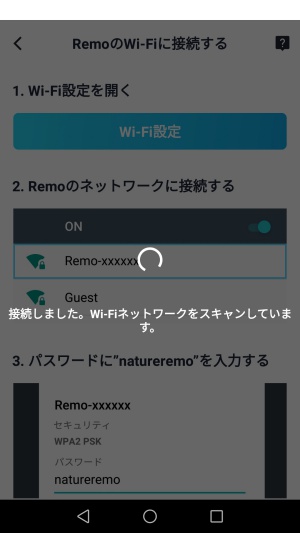
7.自宅のWi-Fiを選択して、パスワードを入力し「次へ」をタップ
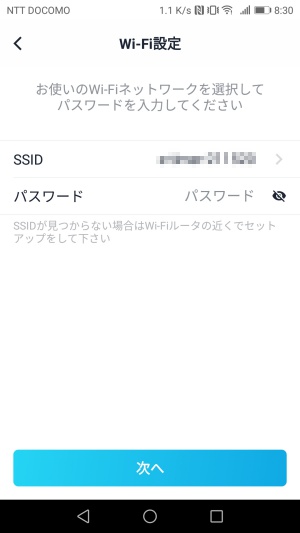
通常であれば、自動的に自宅のWi-Fiが選択されるはずですが、されない場合ルータの設定がおかしい可能性があります。
自分の場合、最初はなぜか出てきませんでしたが、ルータの設定を見ている内に出てきました。謎です。
電源の入れ直しをすると早いかも知れません。
また、SSIDのステルス設定をONにしていると出てこないので、自動で出したい場合はステルス設定を一時的にOFFにしてください。
8.Remoをタップ
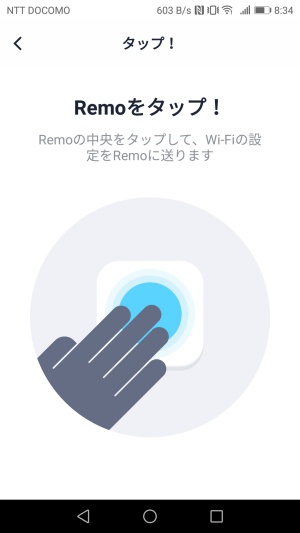
9.RemoのセットアップとWi-Fiの接続を行うので、終わるまで待つ
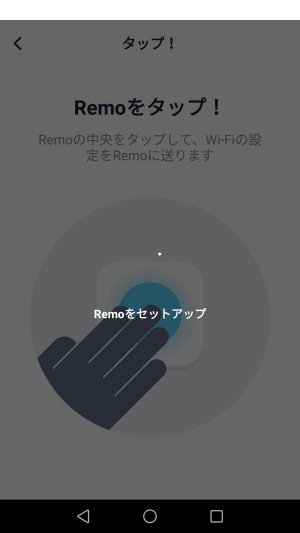
自分の場合、「remoがwifiに接続しています」と表示されたっきり進まないことがありました。
はっきりした原因は分かりませんが、以下の対処をすると解消するかも知れません。
- Remoの電源を入れ直してから設定する
- Remoの電源を電源タップ経由ではなく、コンセントに直接挿す。
これで20〜30分悩みました。。
10.設定完了
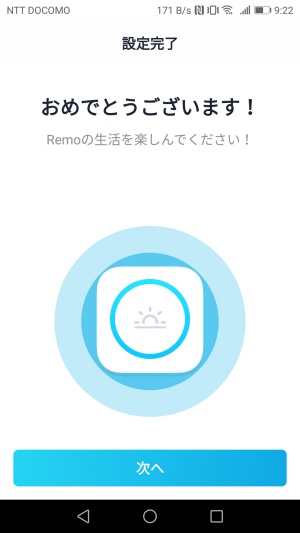
お疲れ様でした。






コメントを残す